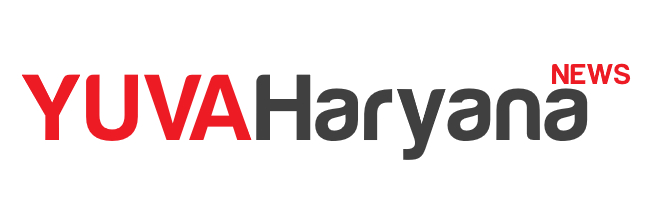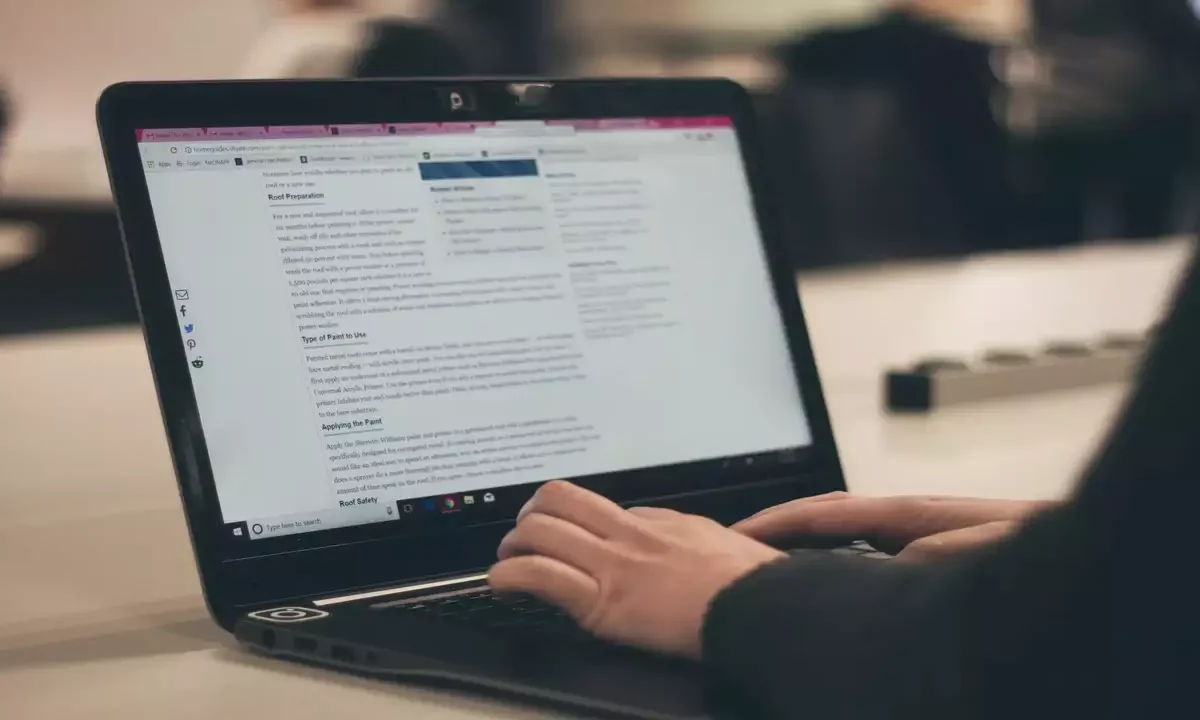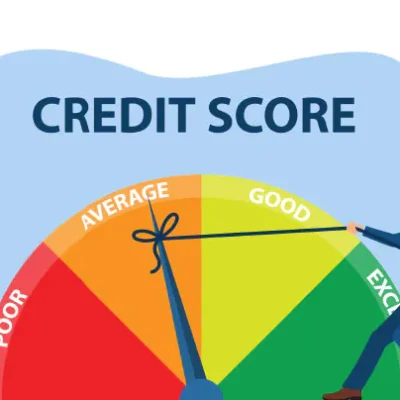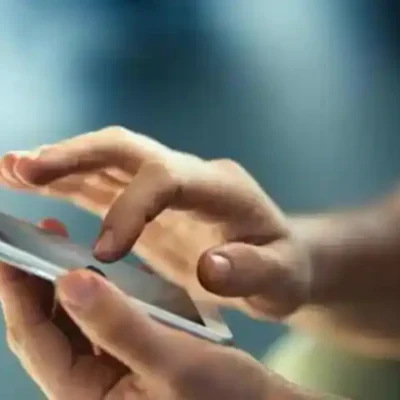लैपटॉप का वेबकैम और माइक्रोफोन काम नहीं कर रहा है? घबराइए नहीं, ये टिप्स अपनाएं
आजकल के डिजिटल दौर में, लैपटॉप हमारे काम और ज़िंदगी का अहम हिस्सा बन गए हैं। ऑनलाइन मीटिंग, वीडियो कॉल, या फिर दूर बैठे लोगों से बातचीत – इन सबके लिए वेबकैम और माइक्रोफोन बेहद ज़रूरी होते हैं। अगर अचानक से आपके लैपटॉप का वेबकैम या माइक्रोफोन काम करना बंद कर दे, तो घबराने की कोई बात नहीं है। कुछ आसान टिप्स अपनाकर आप खुद ही इन दिक्कतों को ठीक कर सकते हैं और पैसे बचा सकते हैं।
1. प्राइवेसी सेटिंग्स में बदलाव:
कई बार गलती से ही प्राइवेसी सेटिंग्स में वेबकैम और माइक्रोफोन बंद कर दिए जाते हैं।
-
विंडोज लैपटॉप के लिए:
- सेटिंग्स में जाएं और “Privacy” पर क्लिक करें।
- “Camera” पर क्लिक करें और टॉगल को “On” कर दें।
- “Microphone” के लिए भी यही प्रक्रिया दोहराएं।
-
मैक लैपटॉप के लिए:
- “System Preferences” में जाएं और “Security & Privacy” पर क्लिक करें।
- “Camera” और “Microphone” टैब पर जाकर, ज़रूरी ऐप्स को Allow या Deny करें।
2. हार्डवेयर अपडेट:
पुराने ड्राइवर्स भी वेबकैम और माइक्रोफोन की दिक्कत का कारण बन सकते हैं।
-
विंडोज लैपटॉप के लिए:
- “Device Manager” खोलें।
- “Imaging devices” और “Audio inputs and outputs” में जाकर, अपने वेबकैम और माइक्रोफोन पर राइट क्लिक करें।
- “Update driver” चुनें।
-
मैक लैपटॉप के लिए:
- “Apple Menu” > “System Preferences” > “Software Update” में जाकर, अपडेटेड ड्राइवर्स इंस्टॉल करें।
3. कनेक्शन चेक करें:
बाहरी वेबकैम और माइक्रोफोन का इस्तेमाल करते समय, कनेक्शन सही ढंग से लगा है या नहीं, यह ज़रूर चेक करें। ढीले या टूटे हुए कनेक्शन भी दिक्कत का कारण बन सकते हैं।
4. अन्य एप्लिकेशन्स में इस्तेमाल करें:
यह भी हो सकता है कि वेबकैम और माइक्रोफोन किसी खास एप्लिकेशन के साथ काम न कर रहे हों।
- वेबकैम और माइक्रोफोन को किसी अन्य एप्लिकेशन (जैसे कैमरा या वॉयस रिकॉर्डर) में इस्तेमाल करके देखें।
- अगर दूसरे एप्लिकेशन्स में वेबकैम और माइक्रोफोन ठीक काम करते हैं, तो फिर पहले वाले एप्लिकेशन में कोई दिक्कत हो सकती है।
5. लैपटॉप को रीस्टार्ट करें:
कई बार, लैपटॉप को रीस्टार्ट करने से भी दिक्कतें ठीक हो जाती हैं।